- July 23, 2024
- Posted by: MCAM Northwest
- Category: Mastercam
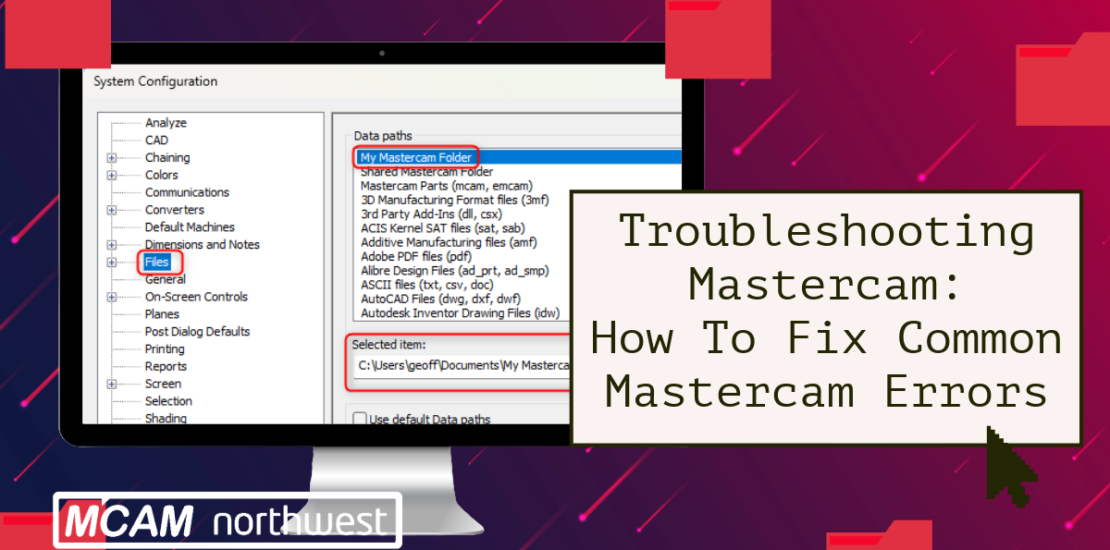
Troubleshooting Mastercam: How To Fix Common Mastercam Errors
Is Mastercam throwing weird errors, crashing randomly, or not behaving as expected? Often, these problems stem from issues with the My Mastercam folder, which the software uses to store temporary files. If this folder is not in its default location or if it is managed by a cloud service, Mastercam may struggle to reference and write files correctly.
We’ll walk you through two primary solutions to resolve these issues: rebuilding the My Mastercam folder and ensuring it is located in its default directory. By following these steps, you can restore Mastercam to optimal performance and minimize disruptions to your work.
Why does Mastercam crash or display errors when using cloud services like OneDrive for my Documents folder?
Mastercam relies on the My Mastercam folder to store and reference temporary files. When this folder is managed by cloud services like OneDrive, Mastercam may struggle with read/write permissions, leading to crashes and errors. Moving the My Mastercam folder back to its default location on your C-drive can resolve these issues and restore stability to your software.
Understanding the Role of the My Mastercam Folder in Software Performance
During operation, Mastercam creates, references, and deletes temporary files. The software uses the My Mastercam folder to store these files, typically located in a spot where your Windows user account should have sufficient read/write permissions. If you’ve moved the My Mastercam folder to a network drive or are using a cloud service like Microsoft OneDrive to manage your My Documents folder, Mastercam may encounter problems referencing and writing to the My Mastercam folder.
Note: The default My Mastercam folder location is:
C:\Users\\Documents\My Mastercam 20XX\Mastercam\
You can verify the location of your My Mastercam folder within the Mastercam Configuration.
Solution 1: Rebuild the My Mastercam Folder
The first solution is to rebuild the My Mastercam folder. Rebuilding the My Mastercam folder will force Mastercam to start up with clean files.
- Close Mastercam.
- Browse to your My Mastercam folder: (default location is “C:\Users\<windows user>\Documents\My Mastercam 20XX”)
- Rename the My Mastercam 20XX folder to “My Mastercam 20XX_Old”.
- Relaunch Mastercam. The errors should have been corrected.
If Mastercam relaunches fine, the next step is to restore your configurations:
- Close Mastercam.
- Browse to the old My Mastercam folder: \My Mastercam 20XX_Old\Mastercam\Config\
- Copy your configuration files: mcamx.config, Mastercam.Workspace, and mastercam.kmp (if it exists).
- Paste these files into the new folder: \My Mastercam 20XX\Mastercam\Config\
- Relaunch Mastercam. Your configurations and settings should be restored.
If restoring the configuration by following this process returns the crashing issues then the configuration file itself has been corrupted. Users will have to manually rebuild a new configuration.
Solution 2: Ensure My Mastercam Folder is in the Default Location
If you aren’t referencing your My Mastercam folder from the default location, it’s crucial to move it back. Issues such as unsaved configuration changes, incorrect window layouts, and lost custom key bindings, often arise when the My Mastercam folder is in a location where your user account doesn’t have sufficient read/write access.
By following these steps, and restoring the the My Mastercam folder to its intended directory, you can address common issues with Mastercam.
Steps to Point My Mastercam Folder Back to Default Directory
Note: If you have a more involved IT group, who require elevated permissions to make changes to your computer, then they might be needed for this set of instructions.
1. Close Mastercam and any related programs like CodeExpert or Cimco Edit.
2. Open the Registry Editor:
- Open the Start menu, type regedit, and press Enter.
- If prompted for permissions, click OK or enter the required password.
3. Navigate through the Registry Editor:
- Open the HKEY_CURRENT_USER folder.
- Open the Software folder.
- For Mastercam 2024 or newer, open the CNC Software folder.
- For Mastercam 2023 or older, open the CNC Software, Inc. folder.
- Click on the Mastercam 20XX folder corresponding to your version.
4. Modify the UserDir field:
- In the right pane, find the UserDir field.
- Right-click and select Modify.
- In the Value data field, enter the directory for the My Mastercam folder (default is C:\Users\Documents\My Mastercam 2024\Mastercam\).
- Replace with the actual user folder associated with your Windows login.
5. Click OK and close the Registry Editor.
6. Reboot your machine. This step is critical.
7. Start Mastercam. Mastercam should rebuild the My Mastercam folder back to defaults, meaning any previous configuration changes will be reset.
Visit our Knowledge Base article for video instructions
By following the outlined steps to rebuild the folder or adjust its settings, you can restore stability and optimal performance to your software. This simple fix can save you time and prevent frustrating disruptions in your workflow.
Looking for more information? Visit our Knowledge Base or reach out to our Support Team!
Key takeaways (TL;DR)
- Understand the Problem: Mastercam errors and crashes often stem from issues with the My Mastercam folder, especially if it’s moved or managed by cloud services like OneDrive.
- Rebuild the My Mastercam Folder: Renaming and rebuilding this folder can eliminate errors and restore the software to a clean state, resolving many common issues.
- Default Location Matters: Ensuring the My Mastercam folder is in its default directory on your local C-drive is crucial for stable and optimal performance.
- Registry Editing Tips: Modifying the Windows Registry to point the My Mastercam folder back to its default location can fix persistent problems, though it’s important to proceed carefully or seek IT assistance.
Follow MCAM Northwest!
Facebook: @MCAMNorthwest
LinkedIn: mcam-northwest
X (formerly Twitter): @MCAM_NW
YouTube: The MCAM Northwest