- January 30, 2024
- Posted by: MCAM Northwest
- Categories: Mastercam, Tech Tip
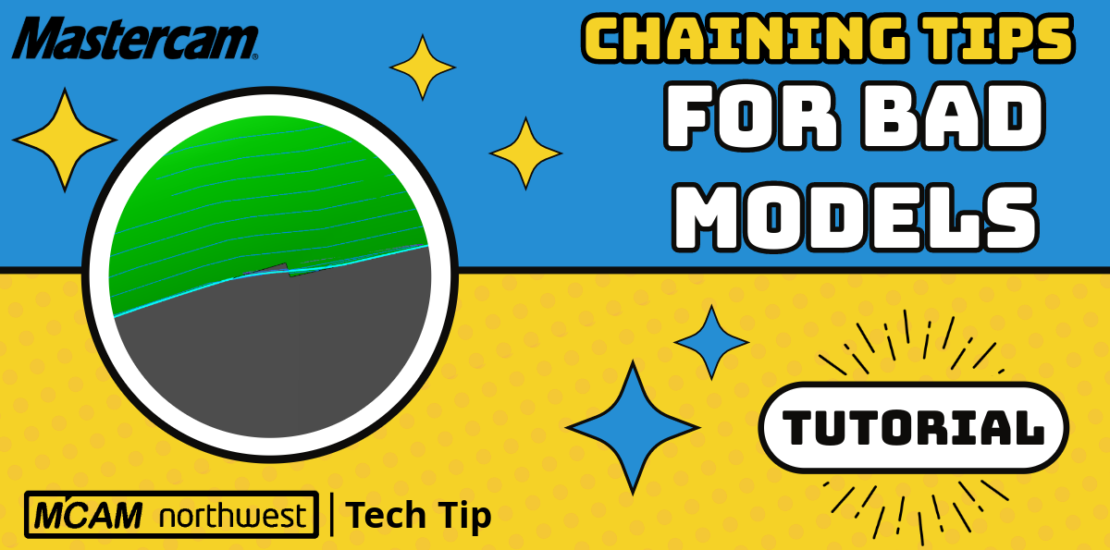
Learn the insider tips and tricks to efficiently skip over poorly designed intersections in solid models.
What if my model has edges that don’t line up?
Seamlessly blend different geometries together to replace problematic edges in solid models. Achieve smooth transitions and enhance the overall quality of your toolpaths.
Video Transcript:
Today I want to talk about chaining tolerance and also how to blend curves together to get some smoother results. We’ve probably all been there. You get a model in from engineering and at first, it looks really nice, but when you look a little bit closer, and you’re doing some of your chaining, you find that some of these edges don’t really line up.
Luckily there are a couple of ways that we can get around this in Mastercam to give us a great result.
In this first example, what I want to do is cut this radius face here. Now, I’m going to approach this with a multi-axis style tool path, but this really applies to all types of tool pathing. Multi-Axis just works well in this particular instance to really show it off.
I want to basically cut this as a morph in this case. I’m going to go up to my toolpaths tab and grab a unified. I’m going to use a 1/8 ball Endmill. In my cut pattern, I’m going to mark these two faces as my machining geometry. And then I’m going to set up a couple of curves.
I want this to be a morph style, so let’s set style to morph. Then I’m going to use the selector to make my chain selections. Now the top one’s pretty easy because it’s pretty clean. The bottom one is a little rougher. If I go to select it we’ll notice that there’s this little portion from the original engineering, where we kind of have that quick step down. We’re going to try it anyway, so I’ll go ahead and just move that chain on.
I’m going to set this to a ten thousandths (0.010) step over, and I’m going to leave pretty much everything else at defaults. I just want to go into Collision control and make sure that this is set to retract along surface normal in case there are any problems. This should at least give me a rough tool path.
At first glance, this might look okay, but when I look a little closer I’m not very happy with it. I don’t really mind these spots where it looks low, this is going to be fine, but ultimately when I look down here, this is the problem.
You can see that towards the bottom of this toolpath we have these sharp jutting corners, and that’s really not going to look good in my finished part. I want everything to look more like what I see at the top, where it’s really smoothed out. So how do I deal with this?
Well, there are a couple of ways we could potentially deal with it. In this instance what I would really like to do is use other geometry to drive this tool path, rather than just the model itself.
To do that, I’m going to go to my levels. Here I already have a level number two for some wireframe. I’m going to go to my wireframe tab and use Curve One Edge to get the baseline of what this shape looks like. I don’t really care about that little vertical section, so I’ll leave that out.
Now, I need to be able to blend those two pieces together very smoothly. For this, I would use my Spline controls and I would use Spline Blended. This tool allows me to select a couple of curves and then create a blended spline between them.
I’ll select my first curve here, then I need to pick a point on this curve where the spline will be tangent to. There’s no perfect answer for this, you might just need to play around with it and get used to using the tool. In this case, I’m going to set it right about here.
Now I need to select the same thing on curve two. So I’ll pick curve two and then pick a point. I’m going to pick about a roughly equivalent length. This creates a new piece of blended spline geometry that is tangent to both of these, making a really smooth transition.
Now what I can do is in my tool path, I’ll go into my parameters, and instead of using that solid as my guide, I’m going to use the wireframe instead. I’ll clear that selection, grab a new one, and switch to wireframe mode. That beautifully connects all the way through.
If I regenerate this we get our new tool path, and if I zoom in this toolpath is way smoother than it was before just by working off that new geometry.
Now there’s another thing we can do as well. Let’s go ahead and deselect that wireframe one more time. When I go to make my solid selection, instead of actually picking on all of those pieces, like I was before, what I want to do is basically jump the gap. This is a little more useful when we’re dealing with a situation where you see what looks like an intersection between your edges, but when you zoom in close they don’t intersect quite right and you really need to bridge a small gap.
If you’re in that situation, the thing to do is to go into your chaining settings, and then down towards the bottom, we have a field labeled chaining tolerance. By default, this is set to 1/10th of a thousandth for inches. That works great in most scenarios, but I want this a little bit wider for some scenarios. For something like this, I might go up as high as ten thousandths (0.01), but in most cases, I’ve seen two thousandths (0.002) do a pretty good job.
Using my solid chaining I should be able to, simply using my Edge Selection method here, see that it jumps the gap automatically. It says this could be my next point to continue on from, this is where the branch is. Increasing that tolerance allows us to essentially jump across to the next section.
With this toolpath, we zoom in, and we’re going to see that it doesn’t do as much to alleviate this bump that we see in the toolpath. But, in situations where we’re running a different toolpath that isn’t as prone to this kind of notching, this can actually be great for getting through an area where intersections don’t quite meet up correctly.
We hope that was helpful to you! Follow our Tech Tip series for more Mastercam tips and tricks.
If you’d like to talk with us more about Mastercam 2024 for your shop, give us a call at (503) 653-5332 or email us at sales@mcamnw.com
Follow MCAM Northwest!
Facebook: @MCAMNorthwest
LinkedIn: mcam-northwest
Twitter: @MCAM_NW
YouTube: The MCAM Northwest
Come see us in person! Visit our Events page to see where we are headed next.