- April 28, 2023
- Posted by: MCAM Northwest
- Categories: Insights, Mastercam

The 10 features we are most excited about for Mastercam 2024!
By John Stauffer and Callie Morgan
Friday, April 28th, 2023, 10:55 AM PDT
For programming nerds like us, this time of year is always so exciting! The release of Mastercam 2024 is just around the corner, and we can’t wait to get the new version out to everyone! Mastercam 2024 will contain automation and CNC programming flexibility enhancements, as well as expanded support for unique machine configurations and tooling. In case you haven’t explored the Mastercam 2024 Beta Version yet, here is a sneak peek at 10 new features in the new version that will greatly improve your programming experience.
Jump to:
1. The New Gview Cube
2. Color Assignments for Multiaxis Toolpaths
3. B-Axis Contour Enhancements
4. NEW Process Hole Utility
5. Deburr Enhancements
6. Support for Angled and Aggregate Locators
7. Visual Linking for Holemaking Toolpaths
8. Auto Select Stock Models for Verify
9. New Options for Loading Default Parameters
10. Maximize Engagement for Dynamic Mill
1. The New Gview Cube
Located right next to the Dynamic Planes gnomon in the lower left corner of the graphics screen, you can find the new Gview cube. This tool allows us to graphically select a view to switch to on screen. The cube has the major six faces (labeled Top, Bottom, Left, Right, Front, and Back) as well as intermediate faces between each of the major sides and on the corners as well. This not only gives us quick access to the standard plane views in Mastercam, but also new views that have not been available in previous versions.
You can now select views such as Front/Right, Bottom/Left, or even Bottom/Left/Back. These new views are very helpful for those who need a 3D view of their part, but do not have a 3D controller. It also provides consistent viewing angles for the available selections.
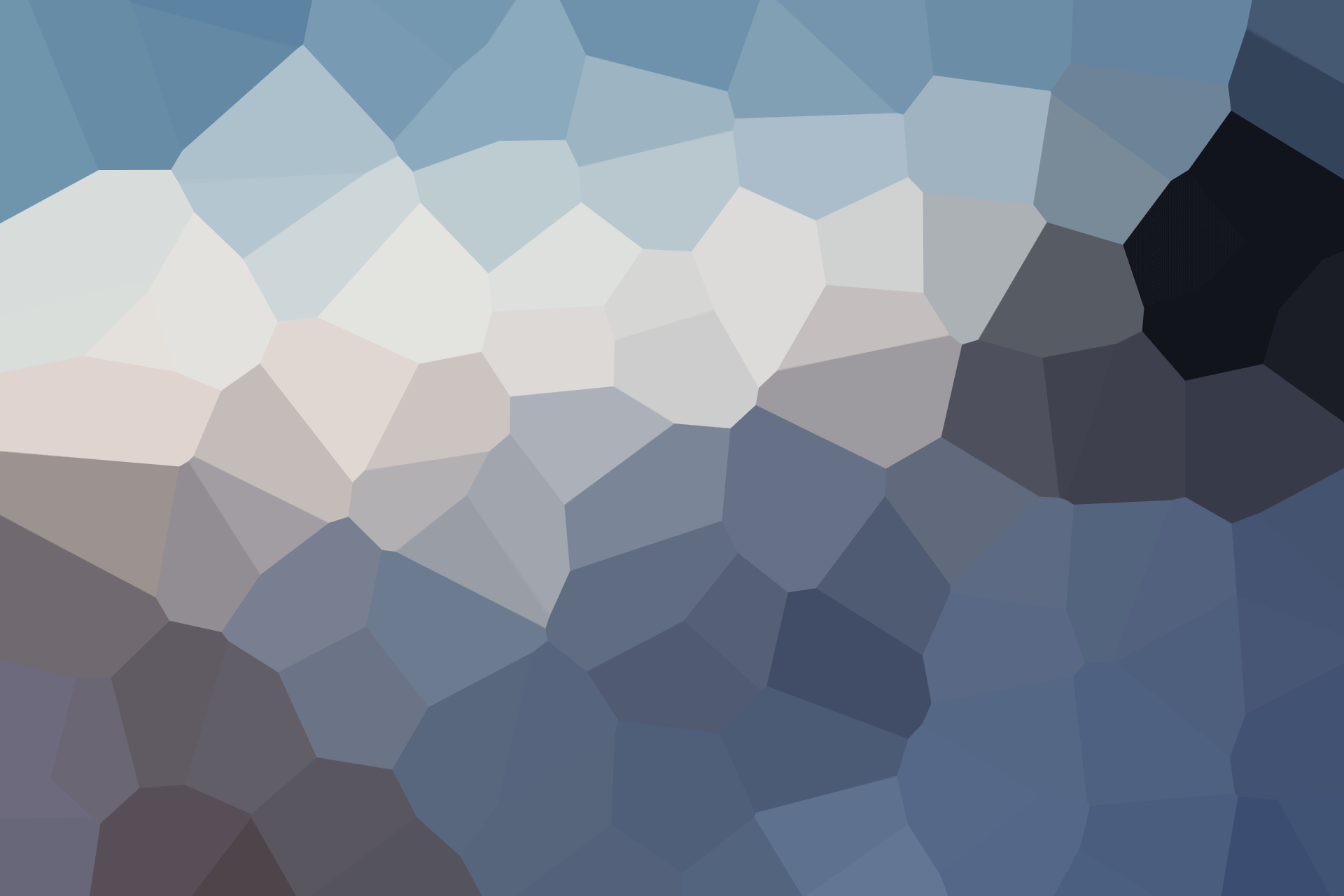
Another neat trick from the Gview cube is that it is not actually locked to the standard planes in Mastercam. The current WCS actually controls the orientation of the Gview cube. This means if you’re working in a custom plane, then as long as that is your WCS, the cube will align with that custom plane. The Top function of the Gview cube would give a relative top view to the custom plane that you created. This makes the Gview cube the best tool for quickly switching views.
Additionally, there are some new arrow buttons located next to the Gview cube. These buttons give you even more view controls allowing you to pan or rotate the view depending on the keystroke and click-command combinations you use. You can learn more about the different ways to use these controls in the What’s New document*.
*Note: The “What’s New in Mastercam 2024 Beta” document is for the Mastercam 2024 Beta Version and is subject to change for the official release of Mastercam 2024.
2. Color Assignments for Multiaxis Toolpaths
We can now assign a color to various geometry that is selected for multiaxis toolpaths. Machining geometry, boundaries, collision and avoidance geometries can now all be color-coded while in the Multiaxis toolpath parameters. These colors can be changed per user, and only display while the parameters screen is open. This can be highly beneficial for complex Multiaxis toolpaths where a programmer might forget exactly which geometry is selected for machining geometry or avoidance. This allows us to see what is selected in the background at a glance, without having to open any selection dialogs.
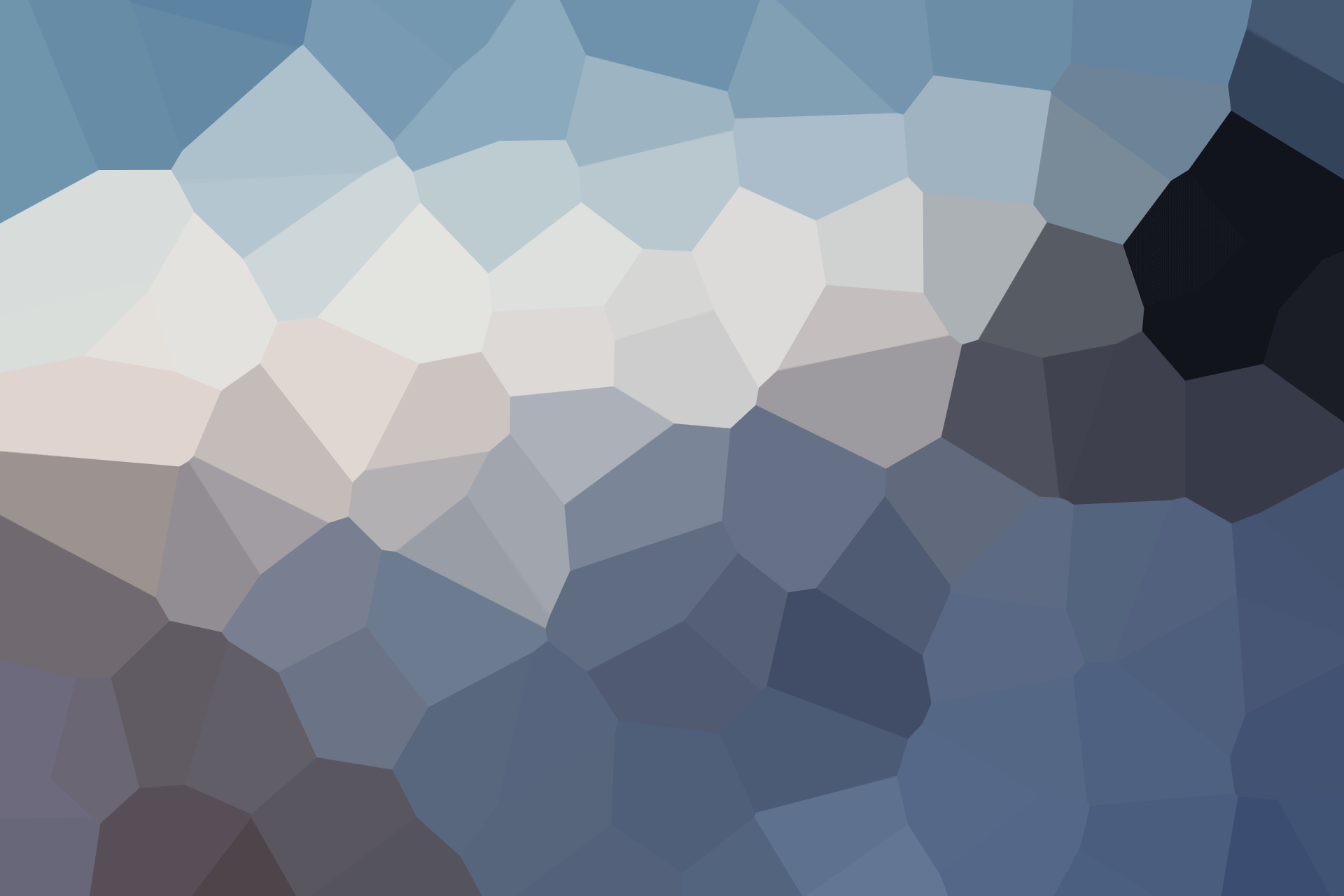
3. B-Axis Contour Enhancements
A new Tool Axis Control option for B-Axis Contour in Mill-Turn is now available. This new “Modified” option allows users to have more control over the vectors used to determine a B-Axis Contour toolpath. To use this new method you first need to create a B-Axis Contour toolpath using the Automatic Tool Axis Control setting. Once the toolpath has been generated, you can go back into the Basic Motion Control page and select the Modified option. A button on the right allows you to return to the graphics screen and visually see the vectors that are used to determine the toolpath.
The vectors can be clicked and rotated to modify them as you see fit. Using a Shift+Click approach, will also load the tool in the graphics screen to give you a better visual cue of how the tool is interacting with the part model during the vector transition.
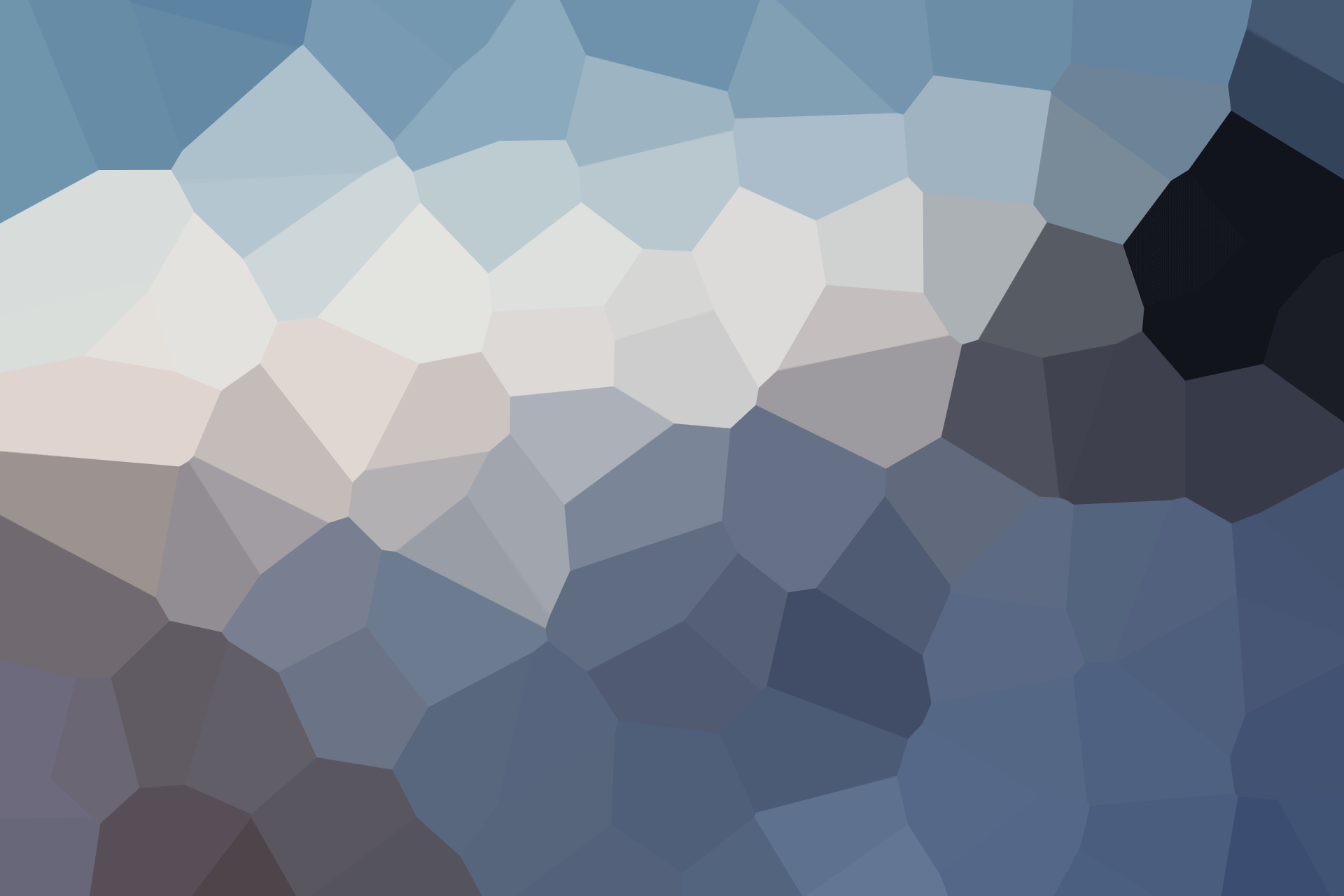
Additional vectors can also be added to the contour by double-clicking anywhere on the chain. This will create an additional vector line that you can adjust as needed. When adjusting a tool vector with this tool, you will also be notified if Mastercam detects a collision between the tool and the model in that particular vector.
4. NEW Process Hole Utility
For programmers who create a lot of holed parts, this new feature will be a gamechanger! Process Hole is a new utility in Mastercam that allows us to save standardized sets of toolpaths and apply them to holes in your parts. This is somewhat like using “Import”, but it’s definitely a bit smarter and easier to use. By defining sets of operations as a process and saving them, you can then add those same sets to holes in your current part and automatically apply all the preset toolpath parameters to those holes.
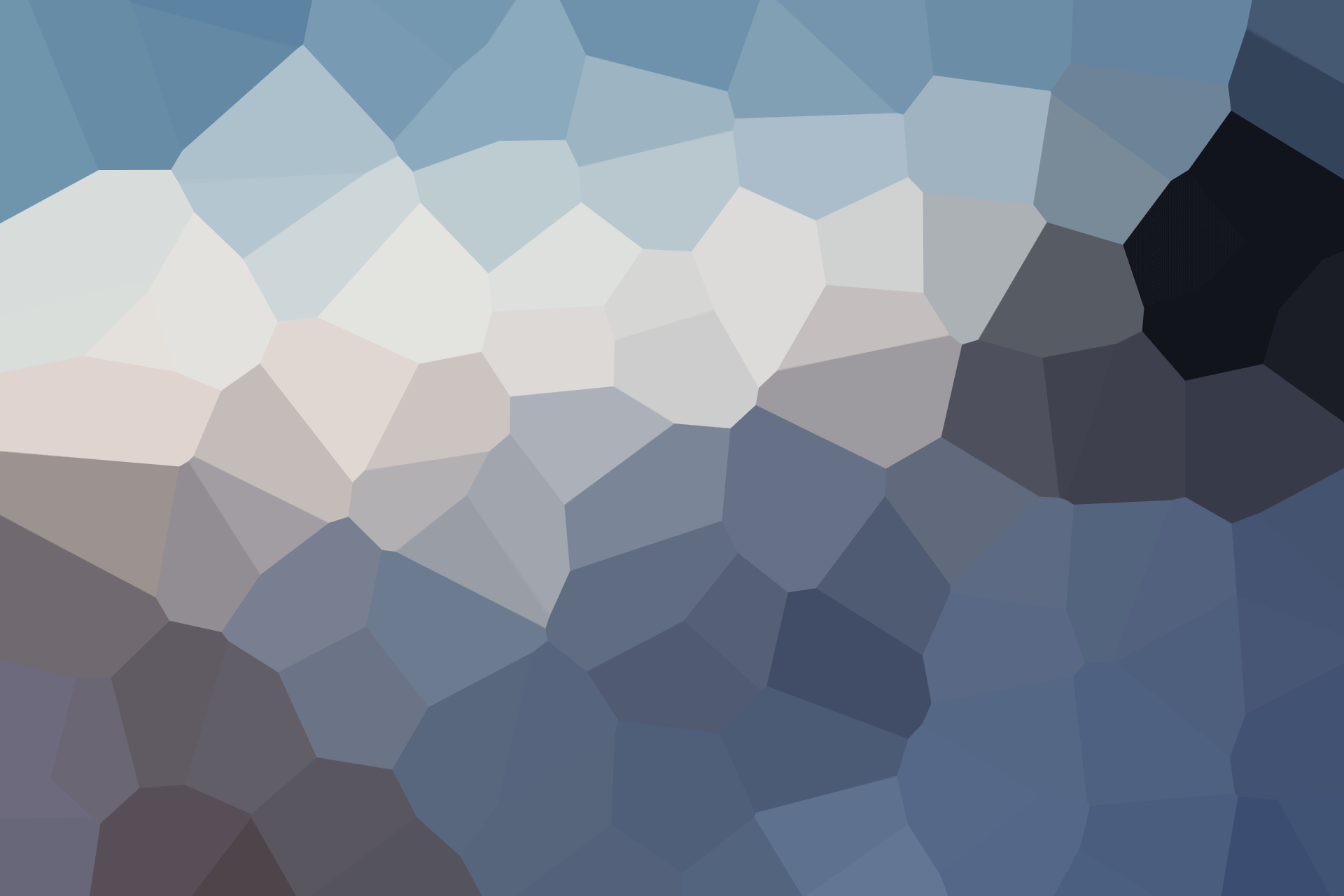
Toolpaths that make up the process can also be broken out into separate operations for one time editing in special cases. This allows you some flexibility in your application without forcing you to build operations from scratch if you’re happy with most of your standardized parameters.
The process selected can also be applied with a few different sorting options, including “By Tool”, “By Hole”, “By All Tools in Plane”, and “By All Holes in Plane”. This way you can optimize the order of your tool changes based on your specific needs.
5. Deburr Enhancements
Mastercam 2023 added several new supported tools to the Deburr toolpath, which improved flexibility. Adding in the ability to use something like the flank of a standard endmill was a big move for Deburr because it allowed programers to use tools that were already being used in other spots in the program for deburring. In Mastercam 2024, Deburr has added chamfer mills and dove mills (dovetail) to the supported tools list. This will make creating simple chamfered deburring paths extremely quick and simple to program.
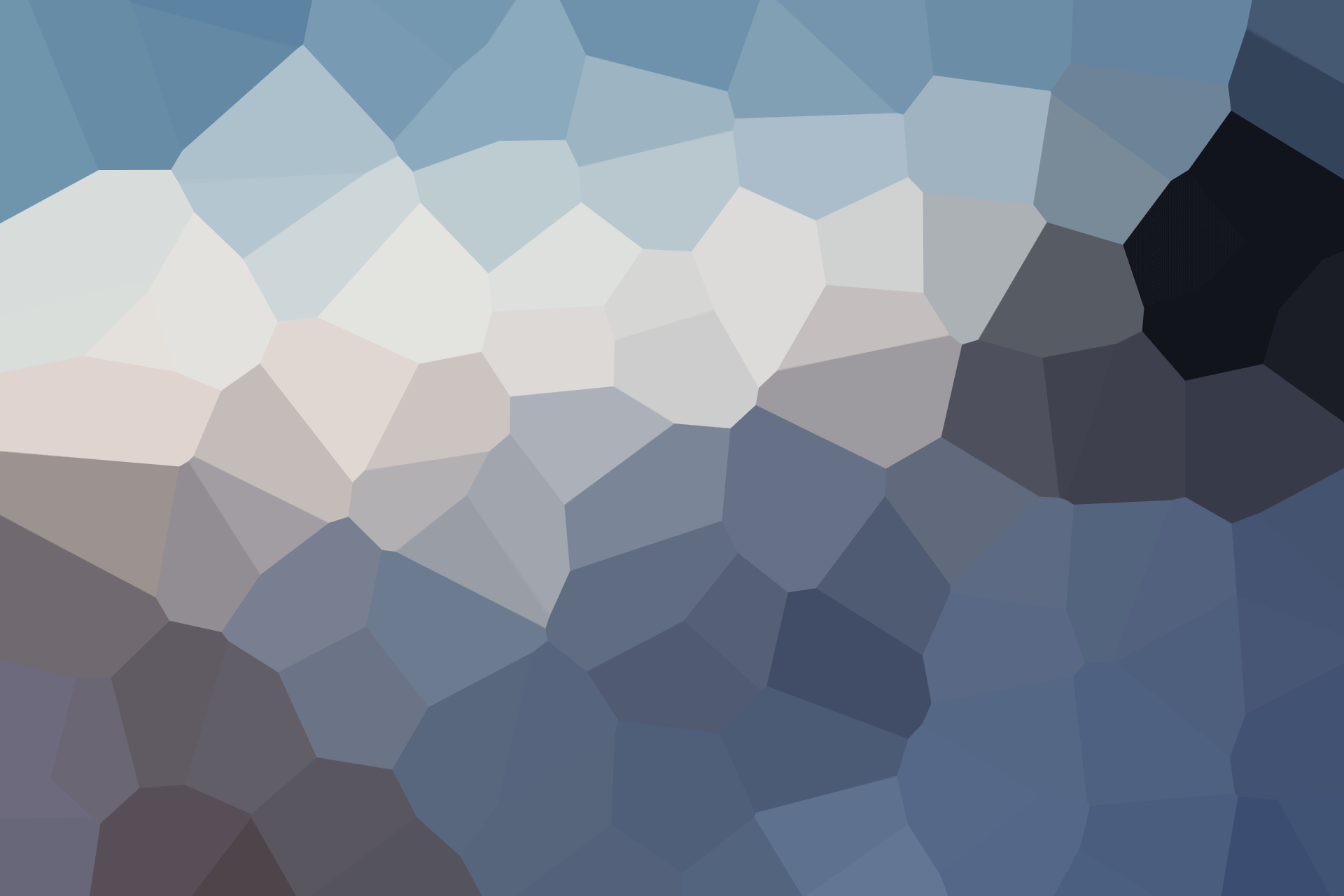
Another great addition for the Deburr toolpath is an option in the Tool Axis Control page that will keep the tip of the tool off of the edge being deburred. This is especially important when using a lollipop tool or a ball endmill, as the tip of the tool is essentially at 0 SFM, which could cause burrs to form. Keeping the tip of these tools off the deburred edge will improve cut motion and tool life.
6. Support for Angled and Aggregate Locators
Locators (also called tooling blocks) are a big part of Mill-Turn, as they tend to hold all the live tooling for this type of machine. One of the huge updates for 2024 is the addition of support for angled and aggregate tool locators for Mill-Turn machines. In previous versions of Mastercam, you were limited to locators that were either in an axial or radial orientation. This means that in 2024 we have options to hold live tooling in a variety of orientations.
Angled locators are set in a fixed angular position. These are commonly found at standard angles such as 45deg, 60deg, and 30deg. Aggregate locators are meant to be set at a specific angle and tightened down at that angle. This gives you a greater range of angles to work with for lots of flexibility in geometry possibilities at the cost of some cut stability.
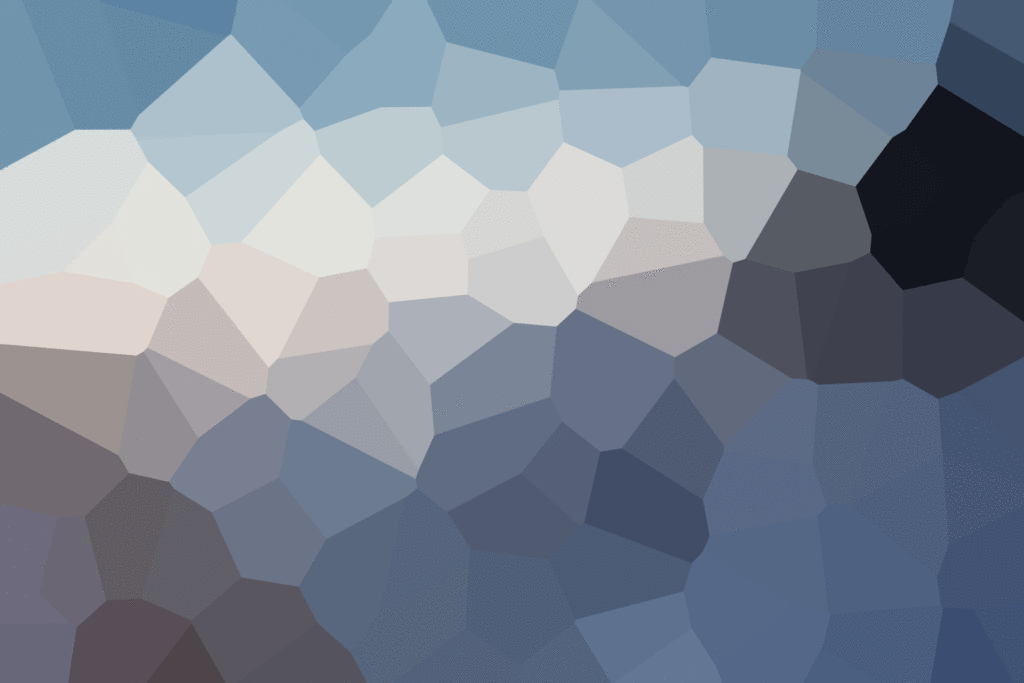
When defining an angled locator in Mastercam you will define it with a specific angle. Aggregate locators do not need a specific angle tied to their definition and can be set from the toolpath itself. However, the angle cannot be changed within a single program, as this type of locator does not have its angle driven by the machine power, but is set by hand.
The ability to add an angled locator or an aggregate locator to a Mill-Turn environment means you can get a lot more out of your tooling and opens the doors for new programming methods and part capabilities. Additionally, all locator definitions now come with options to set a speed multiplier and the ability to reverse the live tool spindle direction for locators that have these real world properties.
7. Visual Linking for Holemaking Toolpaths
Ever wished you could just see a diagram in the graphics screen that visually shows you where your linking parameters would sit? How deep does the tool go? Where is my clearance really set to? In Mastercam 2024 your holemaking toolpaths can now display this information in the graphics screen while in the parameters!
Not only are these markers there for visual reference, but they can even be used to interact with the graphics screen directly. This more visual approach to linking parameters gives you a crystal clear picture of what is happening with your linking parameters, giving more opportunities to prevent mistakes and check your work at a glance.
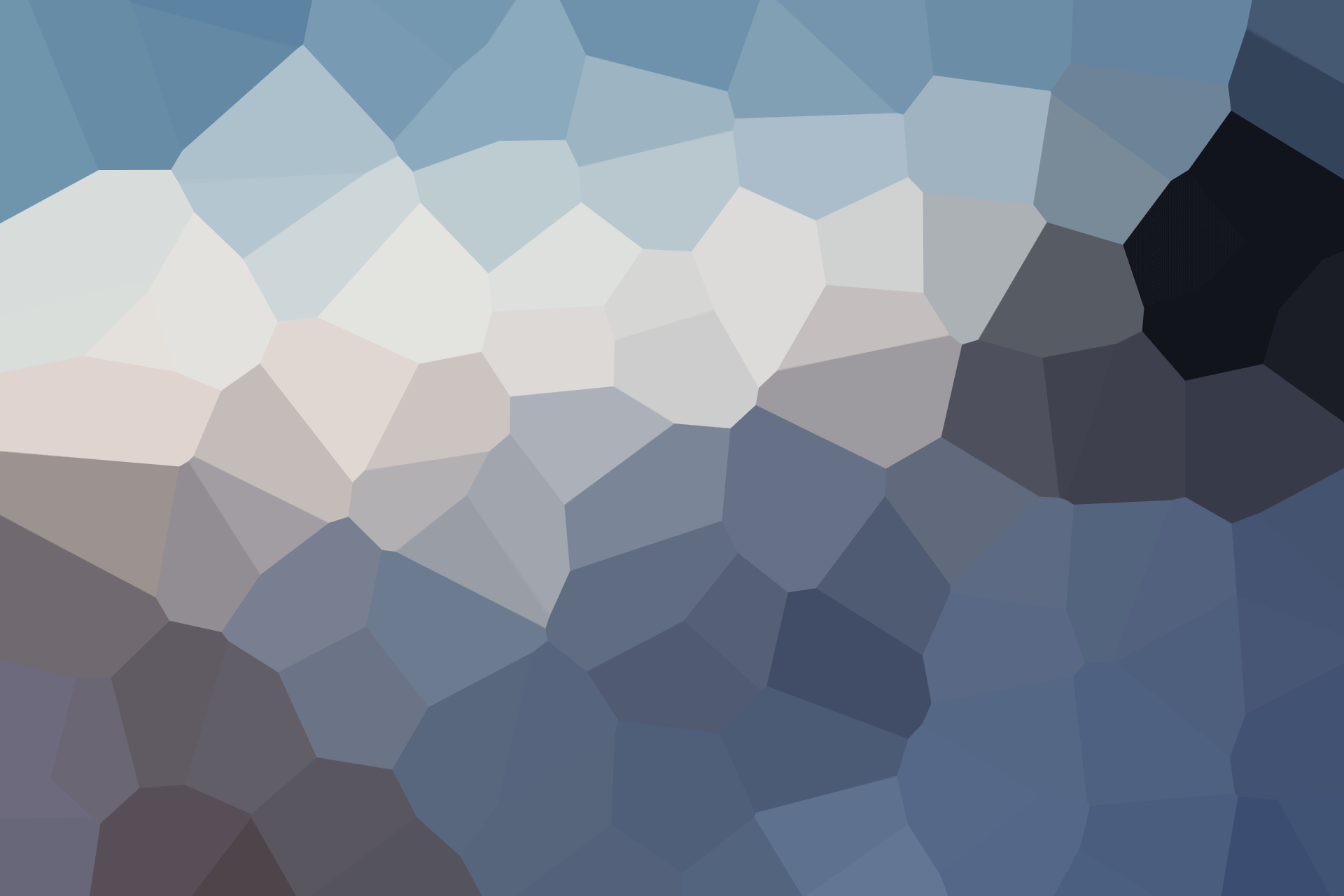
Currently these visual enhancements are limited to holemaking toolpaths, however we do expect that this type of linking will make its way to other types of toolpaths in future versions of Mastercam. If you love this feature then it’s a perfect time to post about it in the Mastercam forum and let the team know!
8. Auto Select Stock Models for Verify
With the changes made to Mill and Router machines over the last couple of years, the Simulator Options page has become mostly irrelevant. The last important thing on this page is the selection of stock for Verify purposes. Now there is an even easier way to do this! The earliest stock model selected in a group of operations being sent to Verify will automatically be selected as the starting stock for a session of Verify.
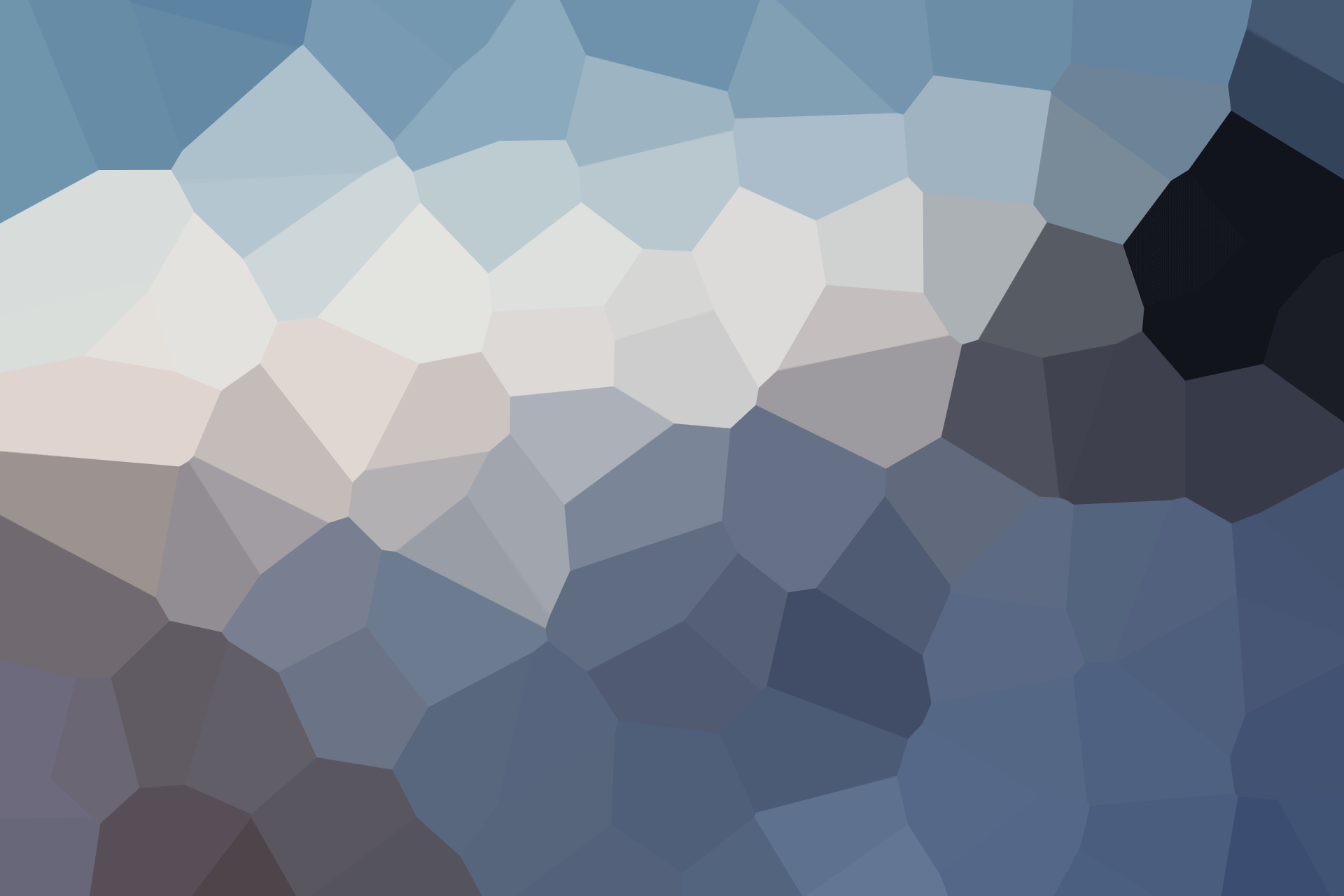
This means that when you are programming a part and are happy with everything done up to a specific stock model you can elect to only send the operations you want to check, and a stock model, to verify. It’s almost like walking up to a machine between tool changes. This is a great addition because it not only reduces the number of steps you need to take to verify your programming, but it’s a very natural process. After using this method for a week or two, you might completely forget that it wasn’t always this way! These updates that play into the intuitive nature of programming are always welcome additions in our book.
9. New Options for Loading Default Parameters
In theme with automation and the new Process Hole utility you now have a quick and easy way to load default parameters for toolpaths. Rather than being limited to a single set of default parameters or having to create additional sets of default parameters files, you can now pull parameters from other .mcam files. This, again, is similar to using an import type function, but it is smarter and allows for more flexibility.
The basic method for using this function is to set up a file that has toolpath parameters that you like for a particular type of operation. Say you have a standard set of values for step up, step down, step over, gap settings, linking settings, and steep shallow settings that you like to use with a particular type of work. Those settings may all be different for a different application, even with the same tool. Saving these values to the tool definition is nice, but incomplete. Saving to regular toolpath defaults also could work, but may still require a lot of changes in each application depending on how different that application is.
By using the new parameter loading option, you have flexibility to select parameters from any completed operation in another .mcam file or to pull from an .mcam-operations file. This means that any process that is fairly standardized can reduce programming time significantly.
This one is very exciting, but difficult to explain in writing. If you want to see this in action, make sure to watch our upcoming webinar on our favorite features for Mastercam 2024 in May and our New Features webinars in June!
10. Maximize Engagement for Dynamic Mill
Dynamic Mill, Face mill using Dynamic cut pattern, and OptiRough toolpaths all have a new option to maximize the engagement of the toolpath. While it might seem redundant to tell a Dynamic style toolpath to engage as quickly as possible, these toolpaths actually tend to ease into the cut to prevent sudden shocks of load when starting a cut. This approach works great for difficult materials, but eats up time and causes below nominal chip sizes for materials that can handle a heavier cut.
This new checkbox option will engage the material more rapidly to reduce cycle time and improve floor finish in areas where the cut collapses on itself (such as facing an island).
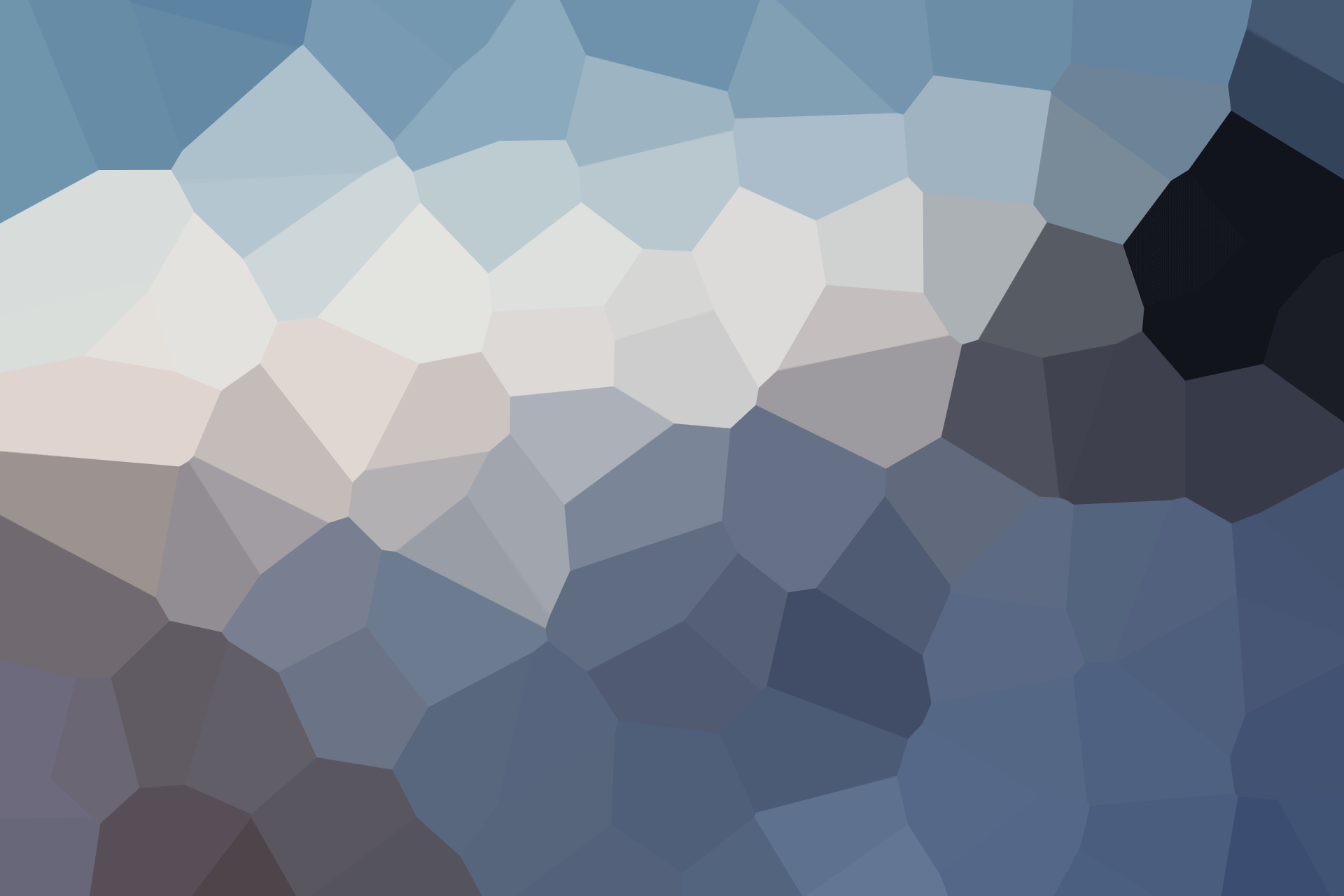
We love this option, and we might just set this one as a default for these toolpaths. There are a some scenarios where this may not be the best setting to use, such as:
- If your material is very tough on tools
- If the material you’re cutting into does not have a qualified surface.
Tough material is difficult on tools if they enter too quickly, so do be careful with this option if you’re using it for full roughing. It should still fare quite well on things like island facing.
If you want to see these and more features for Mastercam 2024 in action before the official release, register for our May webinar “Get Excited for 2024” on May 19th at 10 AM PDT! For a walkthrough of new features by Mastercam product, look out for the sign up links for our New Features webinars starting in June!
Follow MCAM Northwest!
Facebook: @MCAMNorthwest
LinkedIn: mcam-northwest
Twitter: @MCAM_NW
YouTube: The MCAM Northwest
To view and register for upcoming MCAM Northwest Mastercam webinars, visit our Events page.